
Managing Shipments
The Shipment Review Screen is the centre of your myDPD, from here you can delete, void and print shipments.
- Select the Specific Shipments you would like to print
- Click the "Print Shipment" button highlighted below with the Red Arrow.
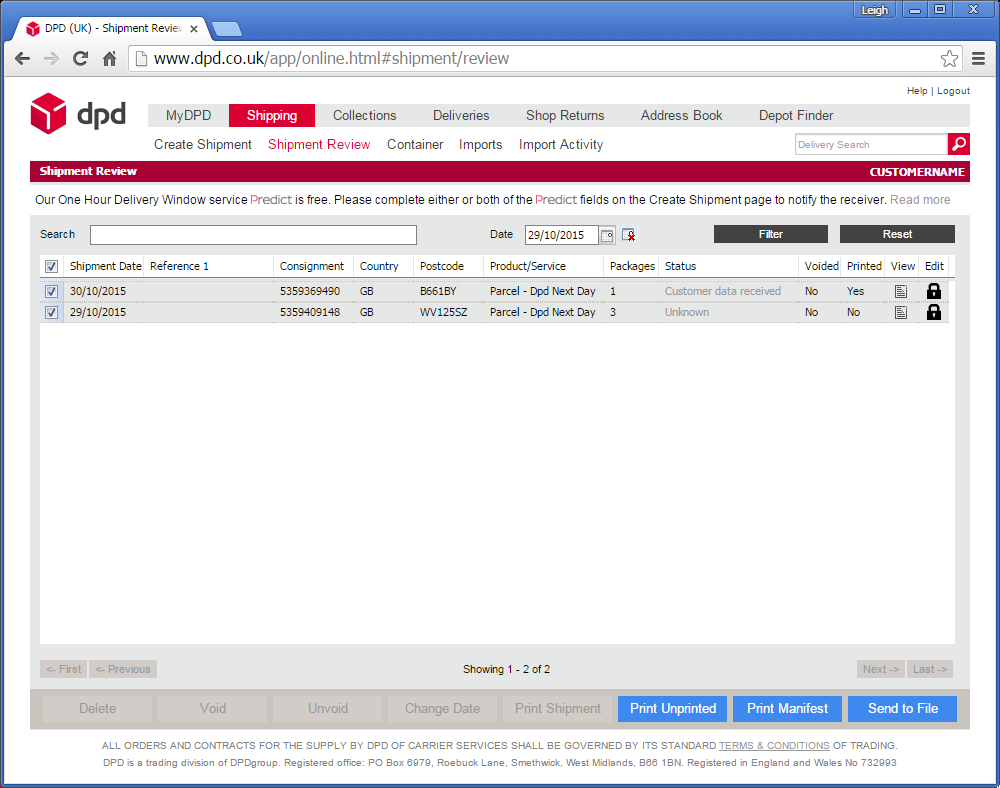
From the Shipment Review Screen, select the Consignment you need to amend, then click on the Edit Icon at the end of the line;

You will then be able to change the details of the shipment and reprint the labels.
On the Shipment Review screen, click on the Void button in the bottom left hand corner of the screen.
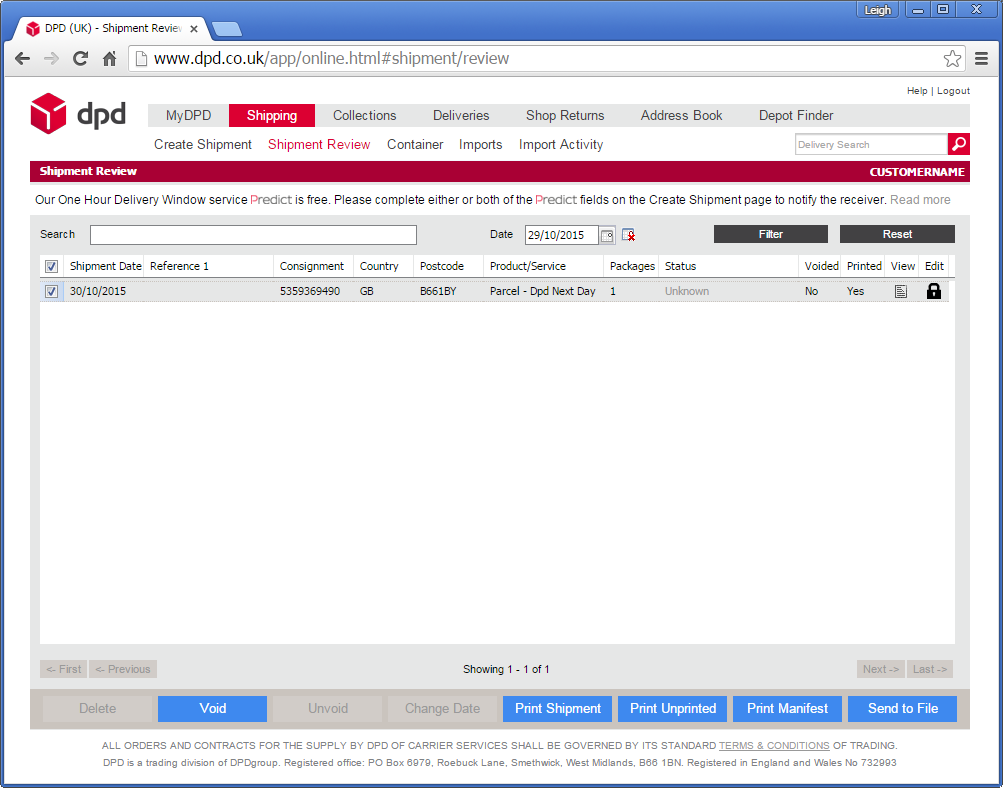
The following message appears:

Unvoid a Shipment
If you have voided a Shipment you can quickly unvoid a shipment, if you select the shipment and click the unvoid button from the Shipment Review Screen, also in the bottom left hand corner.
You will also see the following message:

On the Shipment Review screen, select the shipment you wish to delete and click the delete button from the bottom left hand corner.

The following message displays:

NB: You cannot delete a shipment that has been printed.
Within Ship@Ease once you have created the shipment, you can change the delivery date of the consignment to do this you will need to do the following:
On the Shipment Review Screen, search and select the Consignment you wish to change and click the Change Date button at the bottom of the screen, in the middle.
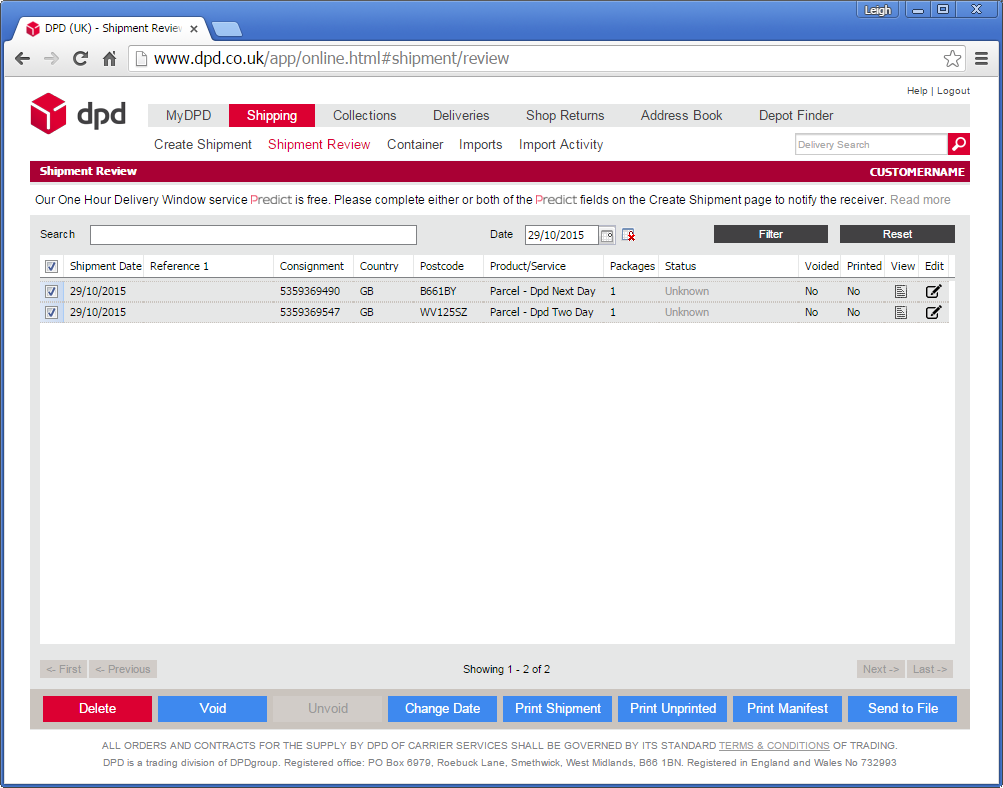
The following message will appear:
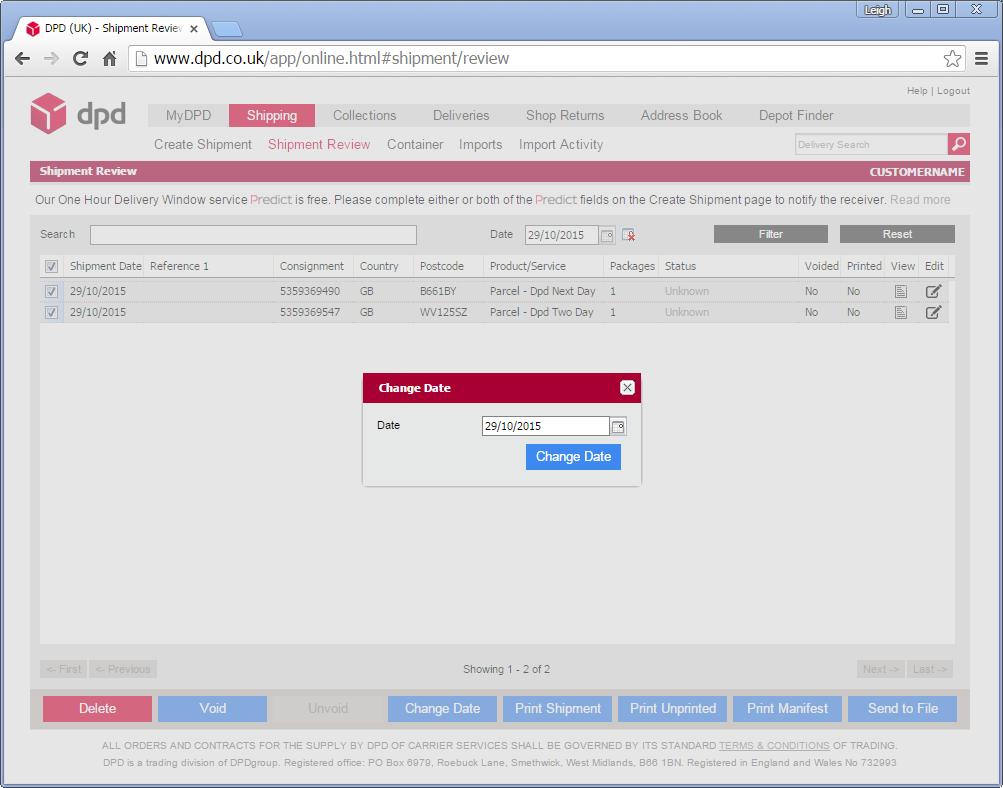
Open the calendar and choose a new delivery date, then click Change Date.
The following message displays:
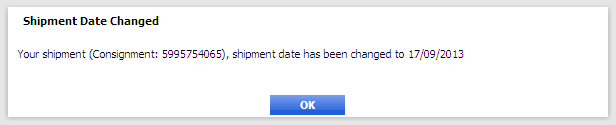
The Shipment review screen is very flexible and you can change the fields displayed and in what order.
From the Shipment review screen, you can add or remove field by checking or unchecking the tick box.
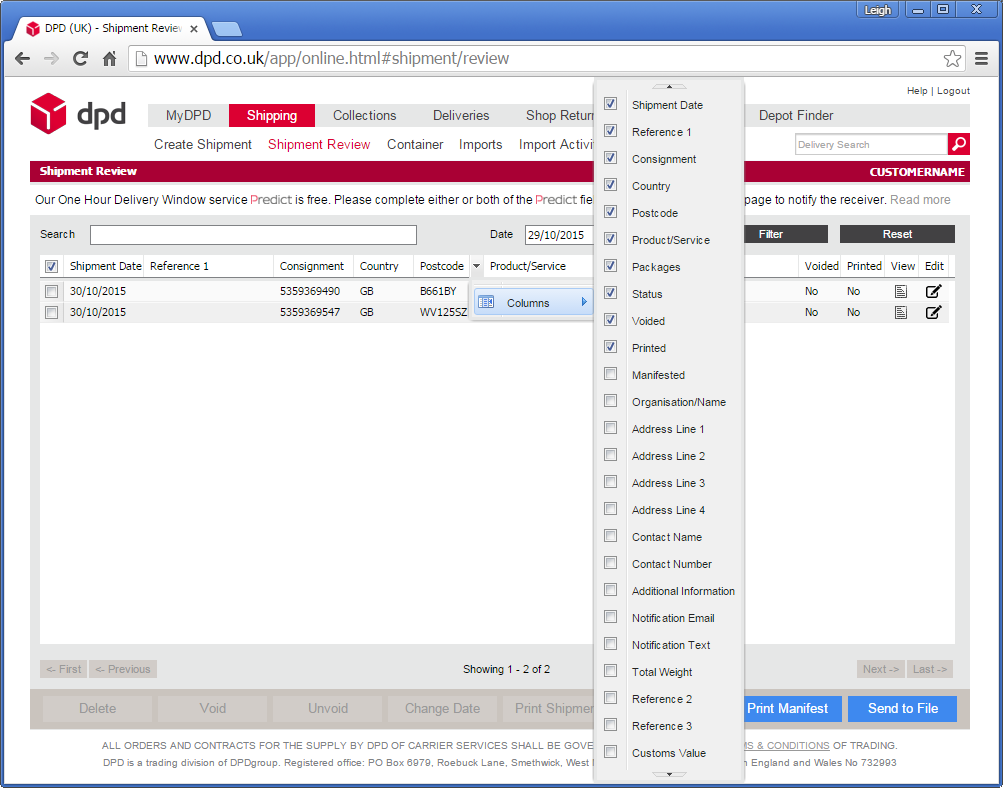
You can edit fields so that they display in your preferred order. Just drag and drop fields into position.
